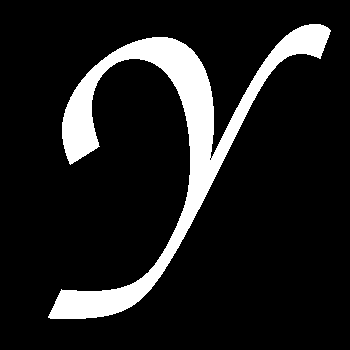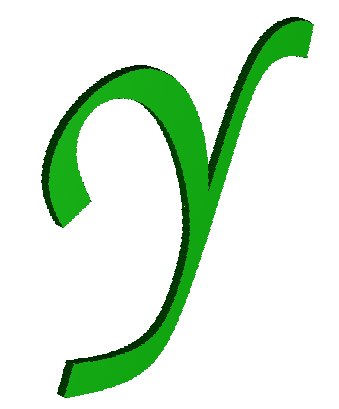EBM
Contents
Inserting an ebm shape in MGED
Making an image with GIMP
First, we must make an image with GIMP. This image contains the text, or a two dimensional shape that should be loaded into MGED model as ebm.
The image must have a black background and a white foreground.
To get a nice ebm, the new GIMP image should have at least(?) 350 x 350 pixels (width and hight).
In GIMP we must change the Image Mode to Indexed Colors with 'Black-white, using the (1 bit) palette' option.
We must save this image in PNG format. In the Save dialog box we must check the 'Save with Background' option.
We must write down somewhere the dimensions in pixels of this image. (eg.: 350x350)
The GIMP image
Converting PNG into x bitmap file
This can be done with the following command at the shell prompt in XTERM window on GNU/Linux systems.
$ png-bw image_name.png > image_name.bw
Warning: color image being converted to B/W!!!
We get this warning above and this is good. :)
Inserting ebm in MGED
mged> in text1.s ebm image_name.bw 350 350 20
If we don't type the Dimensions (in pixels) of the image_name.png exactly as it have, the ebm shape that we get will be not good.
The Wireframe of the ebm
If we made a region of this ebm and raytraced it then we can see something like this on the picture bellow.