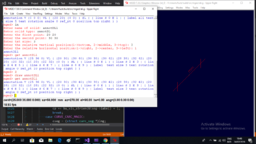Difference between revisions of "Annot dimension line"
Ali Haydar (talk | contribs) |
Ali Haydar (talk | contribs) |
||
| Line 6: | Line 6: | ||
| − | A dimension line annotation is suggested and not final yet, it is currently created through the "in" command. This capability is constructed using the same existing annotation primitive. it allows users to draw a dimension line between two points in the wireframe view. The lines that construct the dimension line is aimed to be in the model space, and the dimension line text will be always in the plane of the screen | + | A dimension line annotation is suggested and not final yet, it is currently created through the "in" command. This capability is constructed using the same existing annotation primitive. it allows users to draw a dimension line between two points in the wireframe view. The lines that construct the dimension line is aimed to be in the model space, and the dimension line text will be always in the plane of the screen irrespective of the rotations and zooming . "get" and "l"(ell) commands give an overview about the structure. The input format can also be found below. |
<br style="clear: both" /> | <br style="clear: both" /> | ||
Latest revision as of 16:24, 24 August 2019
A dimension line annotation is suggested and not final yet, it is currently created through the "in" command. This capability is constructed using the same existing annotation primitive. it allows users to draw a dimension line between two points in the wireframe view. The lines that construct the dimension line is aimed to be in the model space, and the dimension line text will be always in the plane of the screen irrespective of the rotations and zooming . "get" and "l"(ell) commands give an overview about the structure. The input format can also be found below.
mged> in Enter the name of solid: DL Enter solid type: annotDL Enter the first point: 20 Enter Y: 20 Enter the second point: 30 Enter Y: 30 Enter the text size: 3 Enter the relative vertical position(1->bottom, 2->middle, 3->top): 3 Enter the relative horizontal position(1->right, 2->center, 3->left): 1 DL
you can notice the get command in the picture.
What we currently have is a foundation for future work. the rotation angle of the text is calculated based on the coordinates of the first and the second points.